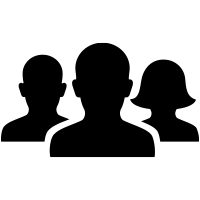Whenever you make changes to your domain's nameservers, they need to reflect across the internet. This process, which usually takes anywhere between 24-48 hours to complete, is called DNS Propagation.
Why do you have to wait for this long?
: All Internet Service Providers (ISPs) across the globe store a copy of your domains DNS whenever your website is resolved through their network. They do this, so that your website loads faster when someone visits it the next time. However, when you change your domains DNS or name servers, this copy or cache is not cleared immediately and has to wait for the ISP's to clear their cache and store a fresh copy of your domains updated DNS information.
Can I speed this up?
: There is nothing you can do to accelerate the propagation. However, you can plan for propagation to minimize the downtime affects.
Tip for Minimising Downtime - Once you have uploaded your web content on the new server, you can add DNS records in your existing DNS zone (most likely on your old server) to redirect all visitors to the new server. This is much faster than waiting for the propagation of new name servers. Once you have the DNS records updated to point to the new server, you can change the name servers anytime.
How do I know when propagation is complete?
: Unfortunately there are no tools available to track name server propagation. Even a Whois check, ping, and traceroute test cannot indicate whether the propagation is complete. Certain tools similar to WhatsMyDNS give you some information regarding name server propagation. However, it may not show you accurate and complete information.
When we make any DNS changes, we sit back and relax. The changes gets reflected in a day or two (maximum of 48 hours). We'd suggest you to do the same.
- Transfer to Quick2Host
- Login
- Sign Up
- Check Your Domian
- Contact Us
- Tech Supprt 24*7: 09602211444
Help
Home /Help
Knowledge Base for Parallel Plesk & Windows Hosting!
What is DNS Propagation
How to Add MX records through Plesk?
How to Delete MX records through Plesk?
Changing your Domain Name Servers
Creating Emails on Parallels Plesk Panel
Creating an FTP account on Parallels Plesk Panel
Creating a sub-domain on Windows Hosting - Plesk
How do I create a MySQL or MS SQL database in my control panel (Parallel Plesk)?
How to upload a file using File Manager in Parellel Plesk
Creating and restoring backup using Plesk's Backup Manager
Control Panel Url is not working
Top reasons to host with Quick2Host.com
Adding MX records on Plesk panel is super simple and won't take more than 2 minutes. But before getting there, make sure that your domain is pointing to your hosting package name servers. If you still haven't done this,click here to get it done. Once you've got that out of the way, you can proceed to modify MX records on Plesk:
- Login to your Plesk Panel.
- Expand the advanced Section.
- Click on DNS Settings.
- Click on Add Record
- Select the record type as MX.
- Keep Mail domain/Host blank.
- Enter the MX server / Value for the MX record.
- Select the priority.
- Click OK.
Deleting MX records on Plesk panel is super easy and won't take more than 2 minutes. But before getting there, make sure that your domain is pointing to your hosting name servers. If you still haven't done this, click here to get it done. Once you've got that out of the way, you can proceed to modify MX records on Plesk:
That's it. Once you make any changes in the DNS, give it about a couple of hours for DNS propagation to complete so that changes reflect globally.
- Login to your Plesk Panel.
- Expand the advanced Section.
- Click on DNS Settings.
- Tick the box next to the record name for the record type MX.
- Click on 'Remove'.
- Tick the box to 'Confirm removal' of MX record and click OK.
That's it. Once you make any changes in the DNS, give it about a couple of hours for DNS propagation to complete so that changes reflect globally.
For your website to load, you will need to point it to the correct name servers.
Now, you can either use our name servers or use those of your hosting providers (if you have them). This article will help you in changing the name server to your hosting providers name servers. Lets get started:
Now, you can either use our name servers or use those of your hosting providers (if you have them). This article will help you in changing the name server to your hosting providers name servers. Lets get started:
- Login to Domain Control Panel.
- You will now see a page with all purchases made by you on our system.
- Click on the domain name for which you need to change the name servers
- In the Domain Registration section, click on the option "Name Servers"
- Replace the existing name servers with the ones provided by your current web host and click on Update Name Servers button.
- Tick the box to 'Confirm removal' of MX record and click OK.
Creating your email addresses on Windows Hosting is very simple. It should not take you more than 5 minutes to set it up. Let's get started:
- Login to your Parallels Plesk Panel
- Click on the "Mail" tab on the top
- Click on the button "Create E-mail Address"
- Fill in the desired Email and Password
- Set a Mailbox Quota.
- Click on OK
If you're planning to have your website developed by a web developer, you'll need to give him access to your hosting package. This can be done either by giving him the admin FTP details we shared with you when you purchased the package or by creating an additional FTP account for him. Here's how you create it:
- Login to your Parallels Plesk Panel
- Click on "FTP Access".
- Click on "Add New FTP Account".
- Enter a FTP account name.
- Set the Home Directory to the default value "/"
- Enter a New FTP Password & confirm it
- Tick on Read permission & Write permission
- Click on "OK"
Creating a sub-domain on your Windows Hosting is super easy with your Plesk Panel. Here's how you do it:
- Login to your Parallels Plesk Panel
- Click on "Add New Subdomain"
- Enter a sub-domain name that you are looking to create. For example: support.yourdomain.com
- The Document Root field will auto-populate with the default path where your website will be hosted for this particular sub-domain. You can change this if you'd like to customize the path for your sub-domain website
- Click on "OK"
How do I create a MySQL or MS SQL database in my control panel (Parallel Plesk)?
- Log into your Parellel Plesk account.
- Go to the Websites & Domains tab.
- Click Databases.
- Click Add New Database.
- Complete the Database Name and Type fields, and then click OK.
- Select Create a new database user if you want to create a new user for this database, and enter a user name and password for it. Otherwise deselect the option.
- Click OK.
Uploading Sites Through Plesk File Manager:
- Log in to Plesk control panel.
- Click the domain name you need.
- Click the File Manager icon in the Hosting group.
- Create and upload files and directories.
CREATING AN INSTANT BACKUP:
- Log into Plesk.
- Click on Websites & Domains.
- Click on Backup Manager on right hand side.
- Then, click Back Up for one time backup. For scheduled backup, click on More Actions.
- Choose your options in the Backup Settings. This includes adding a prefix to the backup name, choosing to make a multivolume backup, where the backup will be created, and if a notification is desired.
- From the same window, choose the Domain configuration and content option. When this is done, the drop down box to the right will become active and you can choose the type of backup you want that will include content for your domain. The All configuration and content option will make a full backup of your domain.
- The last option on this page allows you to suspend the domain while it is being backed up. Suspending the domain will make the domain temporarily unavailable to web traffic while it is being backed up.
- When you are finished customizing your backup, click Back Up to immediately backup your domain.
- This will return you to the Backup Manager. When the backup is complete, you will see it listed below. You may need to refresh the page to see the new backup.
- At this point, you may also choose to save a copy of this backup to your local computer. To do so, click the green arrow that is to the far right of the desired backup.
Call our support Team at 09602211444 to raise your Support Query Now!!
NEED HELP? Call our award winning support team 24/7 at 09602211444
Copyright © 2005 - 2025 Quick2Host.com. All rights reserved. Terms of Use | Privacy Policy
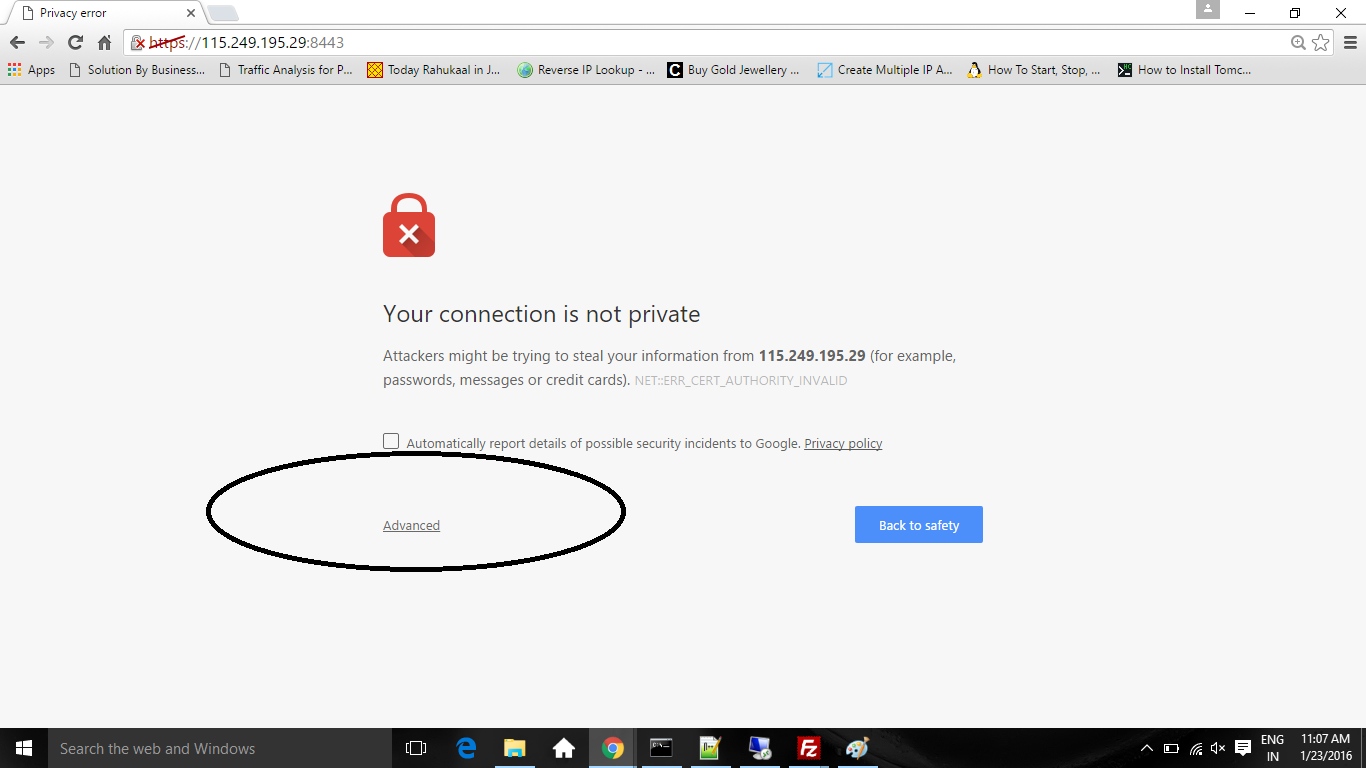
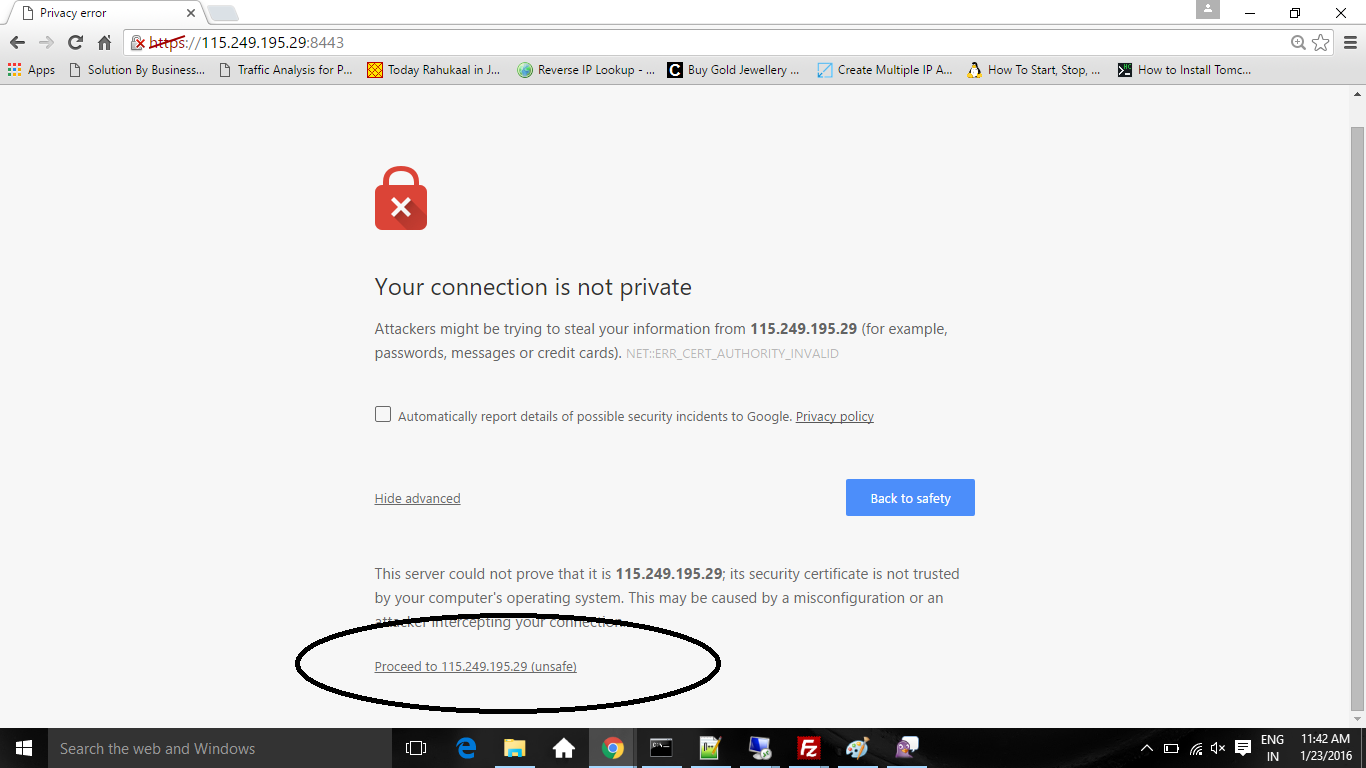




 - Mr. Pawan Gupta
- Mr. Pawan Gupta