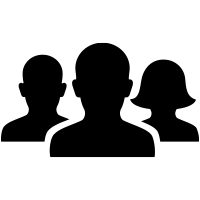- Please buy Our Java Hosting plan.
- In next 15 minutes you will receive a control panel details Via Email.
- If your domain is not with Quick2host please change the name server.
- Please login into the Control url
- Now Please Create the Database , Email account if you need.
- Now Click on the file Manager and then Public_html folder and upload your .war file there.
- Open http://manage.quick2host.com/clientarea.php login here and Raise a support ticket to our support team to deploy the uploaded war file.
- Now you will notify from our Technical department regarding the war file deployment.
- Transfer to Quick2Host
- Login
- Sign Up
- Check Your Domian
- Contact Us
- Tech Supprt 24*7: 09602211444
Help
Home /Help
Knowledge Base for Cpanel & Java Hosting!
How to Host Java website or Java Application? or How to deploy a War file?
What is DNS Propagation
How to Add MX records through Cpanel?
How to Delete MX records through Cpanel?
Changing your Domain Name Servers
How Do I Create Email Accounts in cPanel?
Creating an FTP account on cPanel Panel
Creating a sub-domain on cPanel
How do I create a MySQL database in my control panel (cpanel)?
How to upload a file using File Manager in cPanel
Control Panel Url is not working
Top reasons to host with Quick2Host.com
To host a Java website, please follow these steps:
Whenever you make changes to your domain's nameservers, they need to reflect across the internet. This process, which usually takes anywhere between 24-48 hours to complete, is called DNS Propagation.
Why do you have to wait for this long? : All Internet Service Providers (ISPs) across the globe store a copy of your domains DNS whenever your website is resolved through their network. They do this, so that your website loads faster when someone visits it the next time. However, when you change your domains DNS or name servers, this copy or cache is not cleared immediately and has to wait for the ISP's to clear their cache and store a fresh copy of your domains updated DNS information.
Can I speed this up? : There is nothing you can do to accelerate the propagation. However, you can plan for propagation to minimize the downtime affects.
Tip for Minimising Downtime - Once you have uploaded your web content on the new server, you can add DNS records in your existing DNS zone (most likely on your old server) to redirect all visitors to the new server. This is much faster than waiting for the propagation of new name servers. Once you have the DNS records updated to point to the new server, you can change the name servers anytime.
How do I know when propagation is complete? : Unfortunately there are no tools available to track name server propagation. Even a Whois check, ping, and traceroute test cannot indicate whether the propagation is complete. Certain tools similar to WhatsMyDNS give you some information regarding name server propagation. However, it may not show you accurate and complete information.
When we make any DNS changes, we sit back and relax. The changes gets reflected in a day or two (maximum of 48 hours). We'd suggest you to do the same.
Why do you have to wait for this long? : All Internet Service Providers (ISPs) across the globe store a copy of your domains DNS whenever your website is resolved through their network. They do this, so that your website loads faster when someone visits it the next time. However, when you change your domains DNS or name servers, this copy or cache is not cleared immediately and has to wait for the ISP's to clear their cache and store a fresh copy of your domains updated DNS information.
Can I speed this up? : There is nothing you can do to accelerate the propagation. However, you can plan for propagation to minimize the downtime affects.
Tip for Minimising Downtime - Once you have uploaded your web content on the new server, you can add DNS records in your existing DNS zone (most likely on your old server) to redirect all visitors to the new server. This is much faster than waiting for the propagation of new name servers. Once you have the DNS records updated to point to the new server, you can change the name servers anytime.
How do I know when propagation is complete? : Unfortunately there are no tools available to track name server propagation. Even a Whois check, ping, and traceroute test cannot indicate whether the propagation is complete. Certain tools similar to WhatsMyDNS give you some information regarding name server propagation. However, it may not show you accurate and complete information.
When we make any DNS changes, we sit back and relax. The changes gets reflected in a day or two (maximum of 48 hours). We'd suggest you to do the same.
To add MX records in cPanel, please follow these steps:
- Log into your cPanel account.
- In the "Mail" section, click on the "MX Entry" icon.
- Select a domain from the drop-down menu.
- In the "Add New Record" section, set the priority for the new MX entry, keeping in mind that 0 is the highest priority.
- In the "Destination" text box, type the hostname of the new mail exchanger. This must be a fully qualified domain name, you cannot specify an IP address here.
- Click on the "Add New Record" button to save your changes.
To delete an MX entry, please follow these steps:
- Click on the "Delete" button next to the appropriate MX entry.
- Confirm that the entry should be deleted by clicking the "Delete" button again.
For your website to load, you will need to point it to the correct name servers.
Now, you can either use our name servers or use those of your hosting providers (if you have them). This article will help you in changing the name server to your hosting providers name servers. Lets get started:
Now, you can either use our name servers or use those of your hosting providers (if you have them). This article will help you in changing the name server to your hosting providers name servers. Lets get started:
- Login to your account
- You will now see a page with all purchases made by you on our system.
- Click on the domain name for which you need to change the name servers
- In the Domain Registration section, click on the option "Name Servers"
- Replace the existing name servers with the ones provided by your current web host and click on Update Name Servers button.
To create an email account:
- Log into cPanel.
- In the Mail section, click Email Accounts.
- In the Email field, type the name you want and select the domain name from the adjacent drop-down menu.
- Fill in the desired Email and Password
- Set a Mailbox Quota.
- Click Create Account.
An FTP account is used for uploading and managing files on your website. An FTP account is automatically created in cPanel when you sign up for hosting, create a cPanel, create an addon domain or subdomain or enable anonymous FTP. So, by default, you already have an FTP account in your cPanel. Use your cPanel username and password to log into it.
You can create new FTP accounts to give access to other users without giving them your cPanel login credentials. For each additional FTP account created, you can also give each user different levels of access by assigning the user to a specific directory. :
You can create new FTP accounts to give access to other users without giving them your cPanel login credentials. For each additional FTP account created, you can also give each user different levels of access by assigning the user to a specific directory. :
- Log into cPanel.
- In the Files section, click FTP Accounts.
- In the Login field, type the name of the FTP user. A full FTP user name will always be formatted as user@primarydomain.tld. You cannot create an FTP account without your domain name in it, regardless of the publish destination.
- In the Password fields, enter a password which will be used to authenticate this FTP account.
- Set a quota for the FTP account. Quota is the maximum amount of bandwidth the FTP user may use. If you leave the quota as unlimited, the FTP user will have the ability to use the total amount of bandwidth for the cPanel account.
- In the Directory field, cPanel will auto-populate an assumed directory based on the FTP username, but that is normally incorrect. So, we recommend erasing everything after public_html/ and providing the directory you would like the user to access. If you erase everything and type a single "/", the user will have access to your home directory (anything outside of the public_html folder).
- Click Create.
Creating a sub-domain on your Linux Hosting is super easy with your cPanel Panel. Here's how you do it:
- Log into your cPanel.
- Go to the Domains section and click on Subdomains
- Type in the name of the subdomain and select the domain to create it under. It will automatically create a folder for the subdomain in your public_html folder
- Click the Create button. You will then see a message stating it "has been created."
When you create a database, many users are unaware that there are several other items that you need to do as well. The new database creation process actually involves: A. Creating a database B. Creating a database user C. Giving your database user access to work with your database.
- Log into your cPanel.
- Click the MySQL Database Wizard under the Databases heading
- Next to New Database enter a name for your database and click Next Step
- Next to Username enter a username.
- Enter a password next to Password, enter it again for Password (Again) and then click Create User
- On the next page, you'll assign privileges for the user to the database. Check the box next to All Privileges and then click Next Step.
Sometimes it's necessary to upload files to your cPanel account. This can be easily accomplished by using the File Manager within your cPanel account. If you are unfamiliar with File Manager in cPanel, please see our article on Using File Manager in cPanel.
- Log into your cPanel.
- On the home screen under the files section choose "File Manager".
- Next, choose where you'd like to start in. For this example, we're going to use the Web Root option - which is the public_html folder. Since we're uploading to the public_html folder we do not need to navigate anywhere else.
- Select "Upload" from the icons at the top.
- Navigate to the file you want to upload on your local computer by selecting the "Choose File" button.
- Select the file and click "Open". Once the file is finished uploading you can click on the link in the cetner of the screen to retrun to the folder you uploaded the file to.
- Now, in a web browser, we can visit the file and verify it uploaded to the location correctly.
Call our support Team at 09602211444 to raise your Support Query Now!!
NEED HELP? Call our award winning support team 24/7 at 09602211444
Copyright © 2005 - 2025 Quick2Host.com. All rights reserved. Terms of Use | Privacy Policy
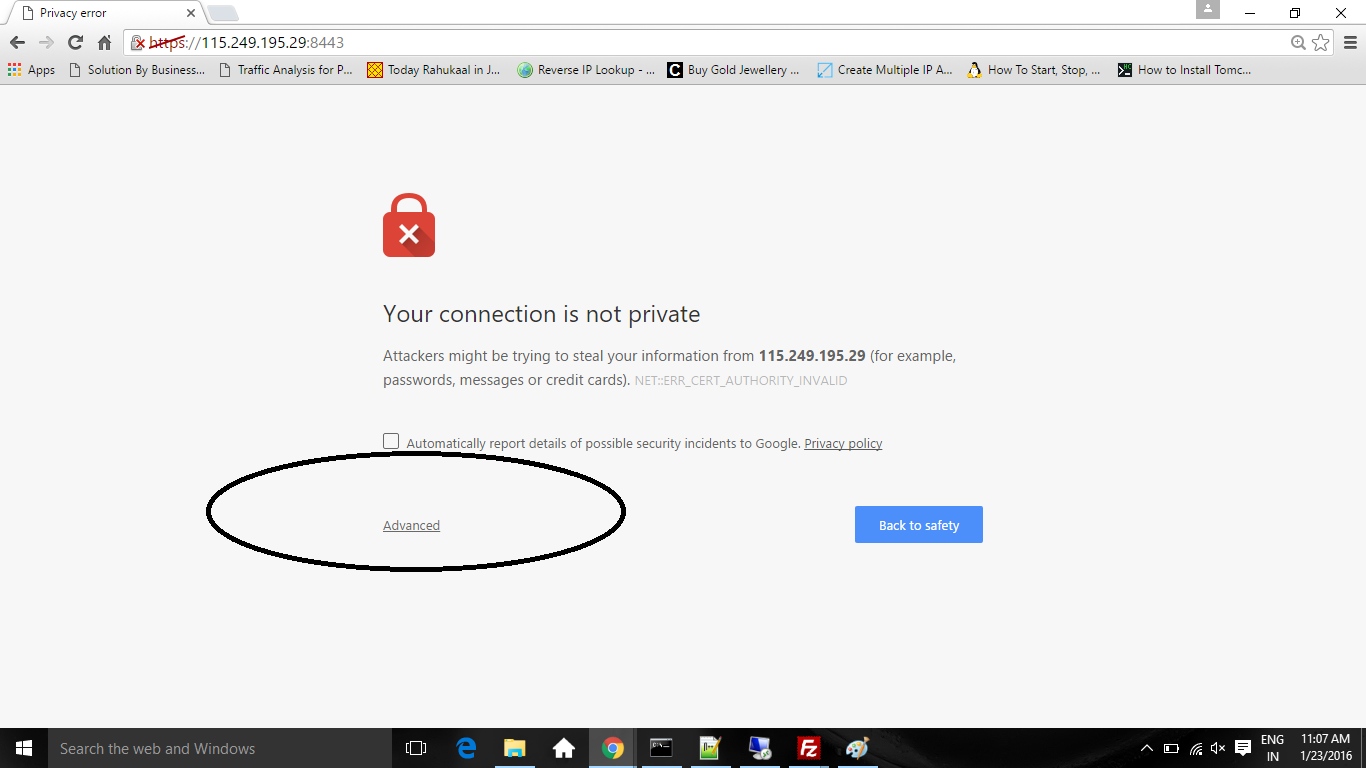
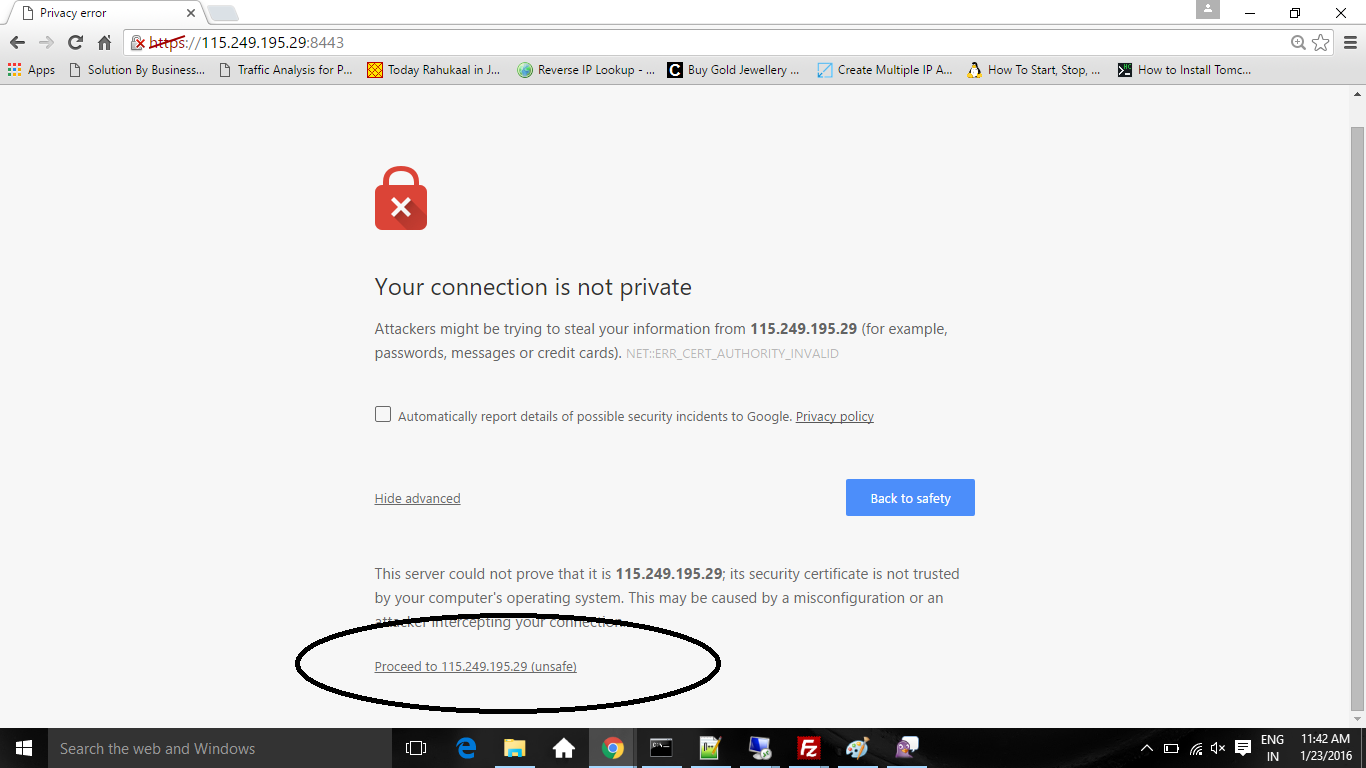




 - Mr. Pawan Gupta
- Mr. Pawan Gupta